Hướng dẫn tạo ISO Ubuntu tùy chỉnh với Cubic
Hướng dẫn chi tiết cách tạo ISO Ubuntu tùy chỉnh với Cubic giúp tùy chỉnh hệ thống theo cách bạn mong muốn.
Tại sao phải tạo một ISO Ubuntu tùy chỉnh?
Với bối cảnh bản phân phối Linux đa dạng, có những bản phân phối có thể phù hợp với hầu hết mọi trường hợp sử dụng có sẵn. Bạn có thể dễ dàng cài đặt một bản phân phối Linux dựa trên Debian, Arch, Ubuntu, Slackware hoặc Fedora; bạn có thể đứng về một phe trong cuộc đại chiến giữa systemd và anti-systemd; chọn một bản phân phối Wayland hoặc giữ cho ngăn xếp đồ họa của mình truyền thống hơn với X.org. Không thiếu các lựa chọn.
Đây là những lựa chọn quyết định và sẽ tạo nền tảng cho toàn bộ trải nghiệm Linux của bạn, nhưng điều gì sẽ xảy ra nếu có một bản phân phối gần như hoàn hảo cho bạn, chỉ cần một vài chỉnh sửa?
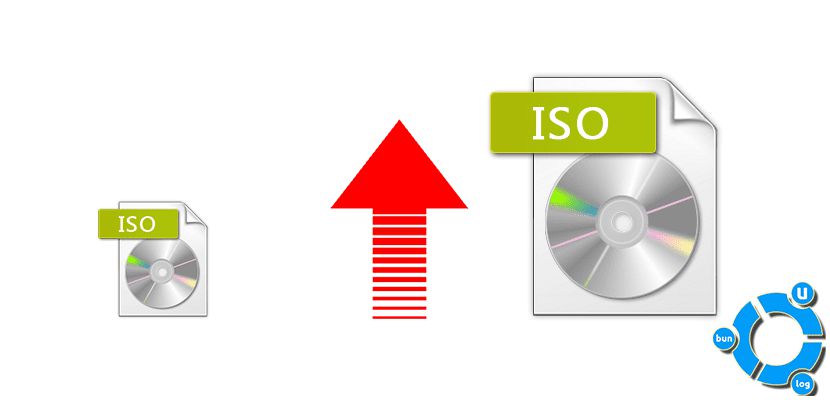
Có thể bản phân phối yêu thích của bạn đi kèm với một trình duyệt mà bạn không thích hoặc thiếu một công cụ chỉnh sửa cụ thể mà bạn cho là cần thiết. Có lẽ bạn có một bộ sưu tập hình nền khổng lồ mà bạn muốn có ngay khi bật laptop mới lần đầu tiên.
Chắc chắn, bạn có thể thực hiện các thay đổi khá dễ dàng sau khi cài đặt bản phân phối trên máy tính của mình, nhưng nếu bạn có nhiều máy tính và thích trải nghiệm nhất quán hoặc nếu bạn quản lý nhiều PC cần có bộ phần mềm tiêu chuẩn, chẳng hạn như trong một trường học hoặc doanh nghiệp, thật tốt khi có thể tạo ISO tùy chỉnh của riêng bạn, ISO này sẽ cài đặt chính xác những gì bạn muốn mà không có gì rắc rối.
Cubic là gì?
Giống như tất cả các dự án mã nguồn mở khác, Cubic là từ viết tắt - trong trường hợp này là viết tắt của Custom UBuntu ISO Creator, và như tên gọi cho thấy, nó là một công cụ giúp bạn tạo live ISO image tùy chỉnh cho các bản phân phối dựa trên Ubuntu.
Ubuntu là một bản phân phối cực kỳ phổ biến và ngoài bản tải xuống Ubuntu chính, và các phiên bản đã được tùy chỉnh cao của nó, bao gồm Kubuntu, Lubuntu, Xubuntu, Ubuntu Studio, Budgie và MATE, nó cũng làm nền tảng cho các bản phân phối như elementary OS, Linux Mint và KDE Neon. Bất kỳ thứ nào trong số này đều có thể là những gì bạn đang tìm kiếm.
Cubic chạy như một trình hướng dẫn GUI giúp "điều hướng dễ dàng thông qua các bước tùy chỉnh ISO và có môi trường dòng lệnh ảo tích hợp". Chỉ cần chọn bản phân phối dựa trên Ubuntu yêu thích của bạn và làm theo hướng dẫn từng bước để có được chính xác những gì bạn cần.
Cách cài đặt Cubic trên Linux
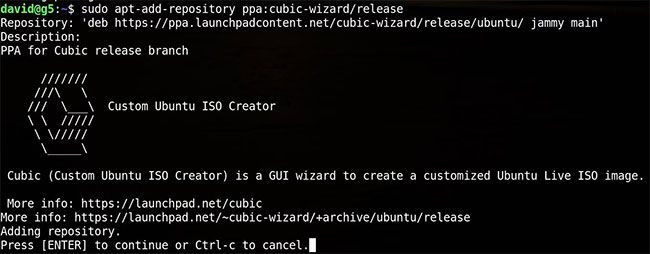
Đầu ra Teminal với neato ASCII art khi thêm Cubic PPA
Cubic chạy trên các bản phân phối dựa trên Ubuntu 18.04.5 Bionic trở lên và mặc dù có thể chạy Cubic trong môi trường ảo, nhưng nó không được khuyến khích.
- Để bắt đầu, trước tiên hãy bật kho lưu trữ Universe và Cubic PPA:
sudo apt-add-repository universe sudo apt-add-repository ppa:cubic-wizard/release
- Bây giờ, hãy cập nhật hệ thống của bạn và cài đặt Cubic:
sudo apt update sudo apt install --no-install-recommends cubic
- Giờ đây, bạn có thể truy cập Cubic thông qua hệ thống menu của mình hoặc bằng cách nhập:
cubic
... vào Terminal.
Tạo một ISO Ubuntu tùy chỉnh với Cubic
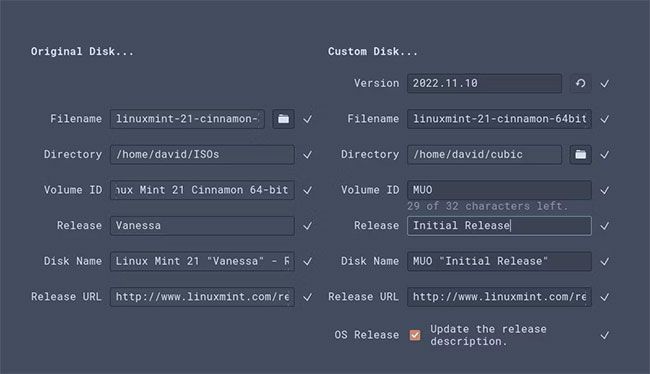
Các trường dành cho nguồn và ISO tùy chỉnh trong Cubic
- Khi khởi động Cubic lần đầu tiên, bạn sẽ được yêu cầu chọn một thư mục dự án. Thực hiện việc này, sau đó nhấp vào Next để chọn ISO nguồn và các chi tiết của ISO mà bạn sẽ tạo. Chọn file ISO và các trường sẽ được tự động điền.
Bạn có thể thay đổi các giá trị cho ISO tùy chỉnh của mình để phản ánh mục đích của ISO hoặc chỉ vì bạn muốn đặt cho nó một cái tên thú vị. Đối với ISO nguồn, ví dụ đã chọn bản phát hành Vanessa của Linux Mint Cinnamon. Tên tùy chỉnh là "MUO Linux Initial release".
- Nhấp vào Next và Cubic sẽ trích xuất ISO vào thư mục làm việc mà bạn đã chỉ định trước đó và cung cấp cho bạn một chroot - một loại terminal - nơi bạn có thể thực thi các lệnh.
Ví dụ, nếu bạn muốn ISO tùy chỉnh của mình chỉ có phần mềm mới nhất, thì lệnh đầu tiên bạn nên chạy là:
sudo apt update && sudo apt upgrade
Mint đi kèm với rất nhiều phần mềm hữu ích được cài đặt sẵn và trong khi hầu hết phần mềm hữu ích, bạn có thể thích các công cụ khác nhau.
Một ví dụ là IRC client HexChat. Nếu bạn ghét HexChat vì GUI của nó, và muốn có IRSSI trong terminal, trước tiên bạn nên xóa HexChat:
apt purge hexchat
... và sau đó cài đặt IRSSI:
apt install irssi
Nó giống như việc sử dụng terminal trên máy tính để bàn, ngoại trừ những thay đổi bạn thực hiện sẽ được phản ánh trong ISO do Cubic tạo ra.
Bạn có thể làm điều này với bất kỳ phần mềm nào bạn thích - hoặc không thích. Hãy hoán đổi Transmission thành qBittorrent, Pix thành Ristretto hoặc Firefox thành Falkon!
- Bạn cũng nên loại bỏ sự cồng kềnh dưới dạng ứng dụng mà bạn sẽ không bao giờ sử dụng hoặc không muốn các user của mình sử dụng:
apt purge rhythmbox timeshift celluloid notes thunderbird
- Bạn không cần sử dụng trình quản lý gói để cài đặt phần mềm. Bạn có thể kéo các gói từ Internet, thêm chúng vào đường dẫn và làm cho chúng có thể thực thi được. Để đảm bảo rằng bạn có thể dễ dàng tải xuống video YouTube trên các máy đã cài đặt ISO tùy chỉnh:
wget https://github.com/yt-dlp/yt-dlp/releases/latest/download/yt-dlp -O /usr/local/bin/yt-dlp chmod a+rx /usr/local/bin/yt-dlp
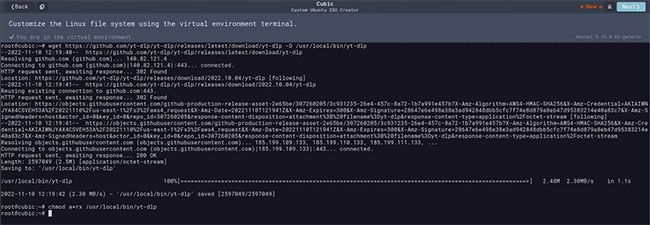
Tùy chỉnh hệ thống file Linux bằng terminal môi trường ảo
- Bài viết muốn có một desktop theo chủ đề MUO ấn tượng và có hình nền mặc định được thiết lập trước. Di chuyển đến thư mục hình nền với:
cd /usr/share/backgrounds
... và nhấp vào biểu tượng copy, bên cạnh nút Back ở trên cùng bên trái của giao diện Cubic. Chọn các file bạn muốn sao chép vào thư mục này và nhấp vào Copy trên màn hình tiếp theo.
- Sau khi sao chép các file hình nền của mình, hãy thiết lập hình nền bạn muốn bằng cách nhập:
gsettings set org.cinnamon.desktop.background picture-uri file:///usr/share/backgrounds/muo_wallpaper.jpg
- Nếu bạn đang sử dụng một máy tính khác, chẳng hạn như GNOME, bạn sẽ cần sửa đổi lệnh:
gsettings set org.gnome.desktop.background picture-uri file:///usr/share/backgrounds/muo_wallpaper.jpg
Hoàn thiện ISO Ubuntu tùy chỉnh của bạn
- Khi bạn đã hoàn tất việc thay đổi hình nền và hài lòng với các gói bạn đã thêm hoặc xóa, hãy nhấp vào Next một lần nữa.
Bạn sẽ thấy danh sách tất cả các gói sẽ có trên live ISO, bạn có thể thêm dấu kiểm bên cạnh mỗi gói để xóa nó trong quá trình cài đặt thông thường hoặc tối thiểu.
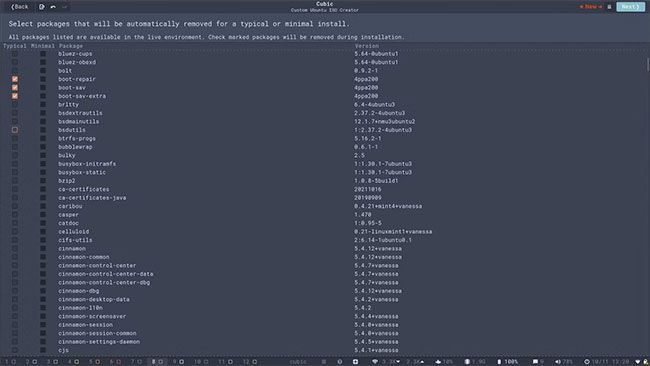
Danh sách tất cả các gói sẽ có trên live ISO
- Khi bạn hài lòng với danh sách, hãy nhấn Next một lần nữa và chọn kernel bạn muốn sử dụng.
Lựa chọn cuối cùng bạn cần thực hiện là loại nén mình muốn sử dụng. Phạm vi này trải dài từ XZ, sẽ tạo ra ISO nhỏ hơn, nhưng mất nhiều thời gian hơn để đóng gói và giải nén, đến LZ4, sẽ cung cấp cho bạn ISO lớn hơn nhiều nhưng mất thời gian tối thiểu. GZIP là một sự cân bằng tốt giữa 2 yếu tố này.
- Tại thời điểm này, bạn sẽ nhận thấy rằng nút Next hiện tại đã được thay thế bằng nút Generate. Hãy nhấn nút này và chờ trong khi Cubic tạo ISO của bạn!
Sau một vài phút, ISO của bạn sẽ xuất hiện trong thư mục Cubic đã sẵn sàng để cài đặt.
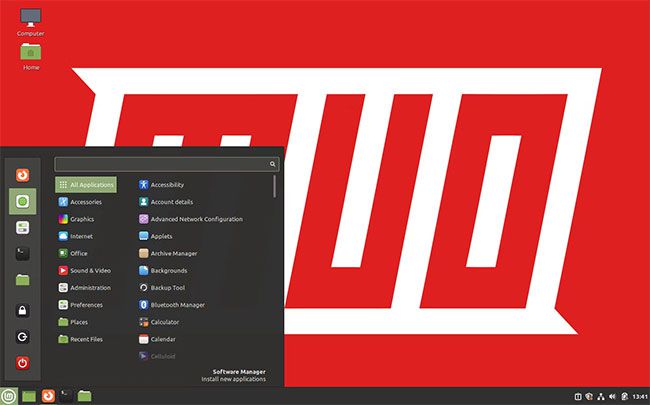
ISO xuất hiện trong thư mục Cubic
Chúc bạn tạo ISO Ubuntu tùy chỉnh với Cubic thành công!Nguồn: Quản trị mạng
![[BLACKFRIDAY2024] KDATA sale 70% hoặc x2 thời hạn [BLACKFRIDAY2024] KDATA sale 70% hoặc x2 thời hạn](https://s3.kstorage.vn/api-kdata/images/banner/6733255e0aeb0.png)

